
On ne présente plus Revit, le logiciel phare d’Autodesk spécialisé dans la conception (BIM) du bâtiment. Véritable couteau suisse, il sait tout faire… Ce que l’on sait moins, c’est quelle approche adopter lorsque l’on doit démarrer un nouveau projet géoréférencé, quelles sont les étapes facilitantes et quels sont les pièges à éviter. Je vous propose ici une méthode !
LE PROJET
Pour vous proposer une des nombreuses méthodes vous permettant de mener à bien un projet dans Revit, je vais vous présenter le “making of” d’un projet de conception de deux bâtiments de bureaux implantés dans une zone industrielle à Saint Malo.
L’ensemble des étapes se fera entre les logiciels Revit et AutoCAD.
Nous partirons du postulat que l’ensemble de la parcelle à été relevé par le géomètre et qu’un plan AutoCAD a été réalisé par celui-ci. Ce plan nous servira de base pour la conception des deux bâtiments, des stationnements et de la voirie.
Dans cette 1ere partie, nous nous concentrerons sur le géoréférencement et la topographie.
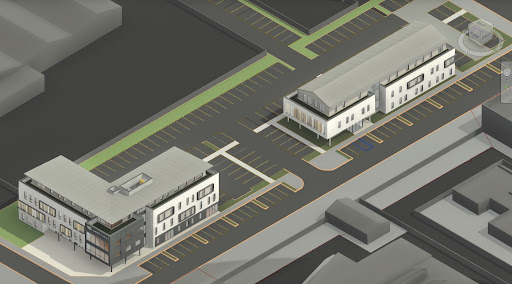
1/ Définition d’une origine projet
L’étape la plus importante de conception d’un projet architectural nécessitant un géoréférencement est sûrement la définition d’une origine projet.
Cette origine peut être notifiée sur le plan de Géomètre, par l’ajout d’un bloc AutoCAD.
Ce système de référence doit être placé sur un point identifiable du plan de Géomètre, tel un point de bornage ou un mur maçonné qui ne sera pas déconstruit pendant les travaux. Il servira de référentiel pour l’ensemble des futures étapes.
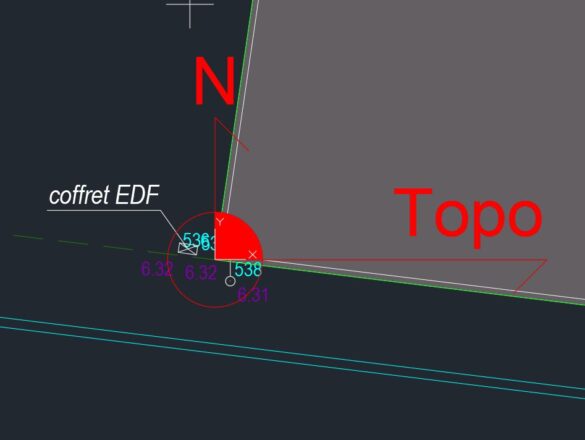
2/ Le nettoyage du plan de Géomètre
Il est parfois nécessaire de nettoyer un plan AutoCAD avant de l’importer dans Revit. Plusieurs raisons à cela :
- Des éléments superflus pourraient parasiter le plan
- Revit supporte des projets compris dans une limite de 36 par 36 km. Certains points peuvent être mal géoréférencés et se trouver en dehors de cette limite, il est alors nécessaire de les supprimer.
Vous pouvez maintenant enregistrer le plan nettoyé sous le nom « Géo Modifié ».
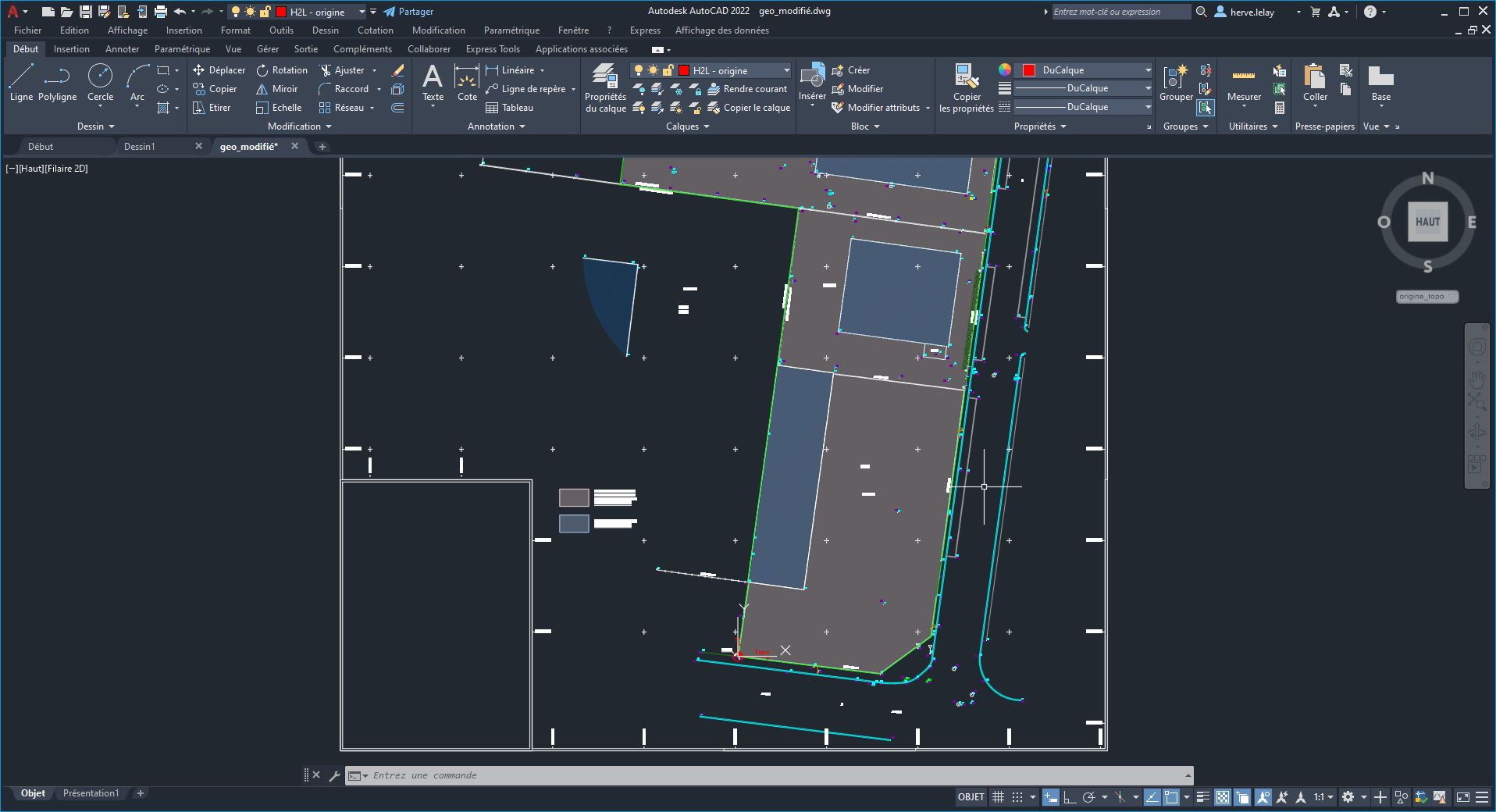
3/ Import du plan Géomètre modifié dans Revit
Dans Revit, en vue d’une meilleure organisation de l’architecture de projet, nous allons créer un nouveau plan d’étage en dupliquant celui du plan masse. Renommons cette vue “Import Géo”.
Nous pouvons maintenant importer le plan “Géo Modifié”, en tant que “Liens CAO”. Comparable aux références externes d’AutoCAD, cette option nous permettra de maintenir à jour le plan Revit en fonction d’éventuelles modifications apportées au plan AutoCAD.
Nous utilisons aussi l’option “de centre à centre” pour positionner le dwg, ainsi que l’option “Vue active uniquement” pour ne pas inclure le plan AutoCAD dans tous les plans d’étages.
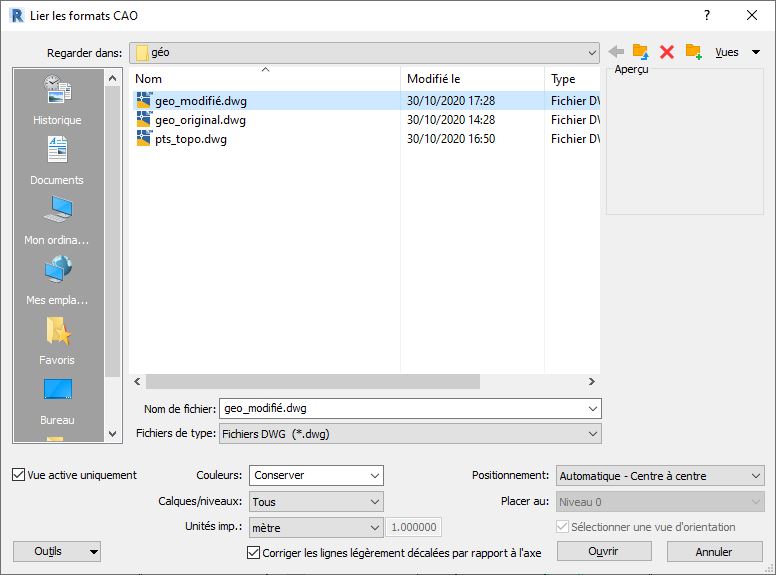
4/ Placer l’origine du projet dans Revit
Il existe plusieurs origines dans Revit : le point de base du projet, le point de topographie et moins connue, l’origine interne. Ces trois référentiels sont alignés par défaut sur le même emplacement.
On a souvent tendance à déplacer le point de base du projet pour le caler sur un point connu de notre bâtiment ou de notre relevé Géomètre. Cependant, dans le but de maintenir ces repères dans leur alignement d’origine, nous allons plutôt déplacer le plan Géomètre vers l’origine.
Nous veillerons à déplacer précisément le plan Géomètre à partir du symbole placé sur AutoCAD, vers le point de base du projet Revit.
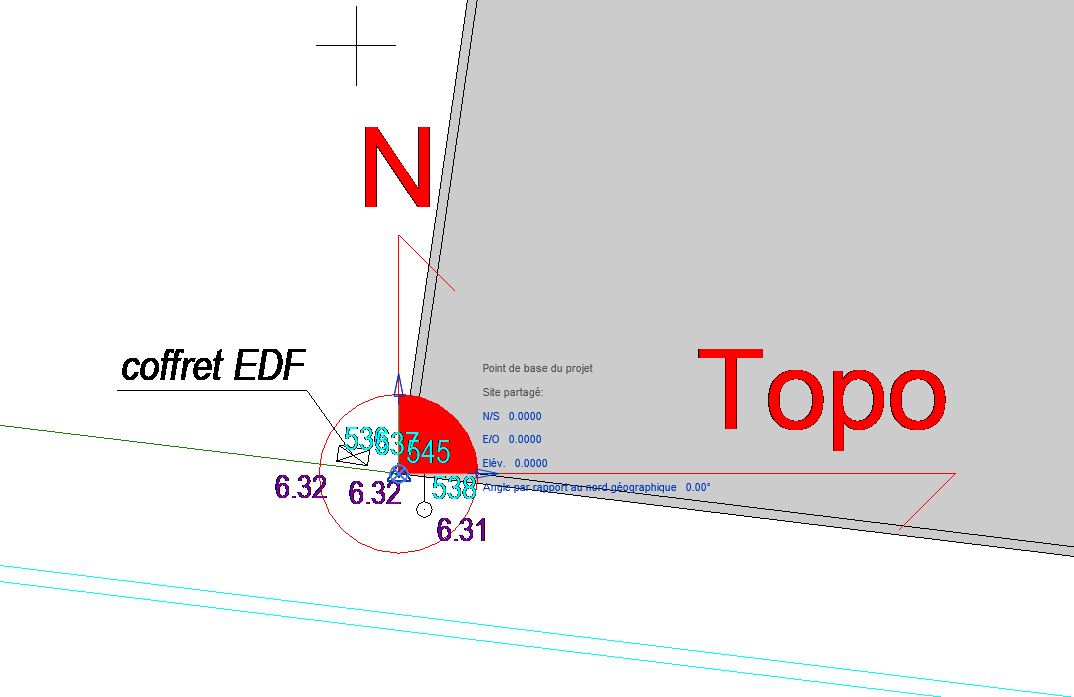
5/ Géoréférencement
L’étape du géoréférencement est essentielle pour une bonne coordination du projet avec les différents corps d’état, cette phase vise à importer vers Revit le système de coordonnées contenu dans le plan dwg.
Pour cela, vous pouvez vous rendre dans l’onglet « Gérer », sous « Coordonnées », sélectionnez « Importer les coordonnées » et cliquez ensuite sur le fichier AutoCAD “Géo Modifié”.
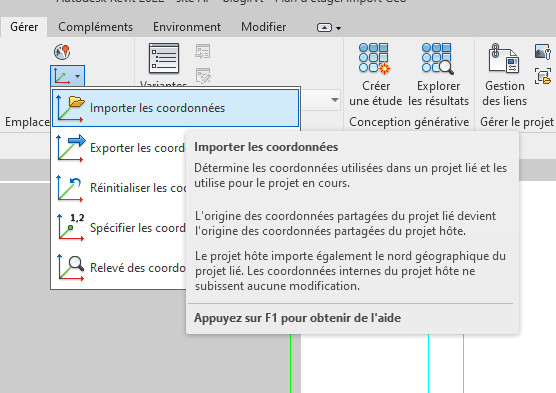
A ce stade, vous devriez voir près du symbole d’origine du projet des coordonnées N/S et E/O, correspondants aux coordonnées Lambert relevées par le Géomètre.
Il vous faudra aussi masquer l’origine de la Topographie qui se retrouve maintenant à une très grande distance du projet. Pour cela, rendez-vous dans le panneau “Remplacement visibilité / graphisme” ou VV au clavier et sous la catégorie “Site”, et décochez “Point de topographie”.
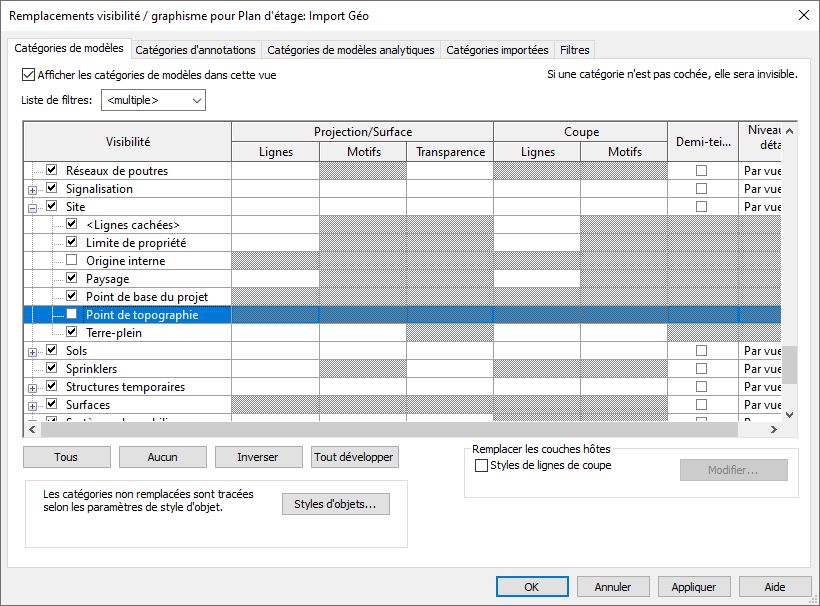
6/ Les points Topo (dans AutoCAD)
De retour sur AutoCAD, nous allons exporter les points topo du document Géomètre, afin de les isoler sur un nouveau document. Le but sera d’automatiser la création du terrain. La démarche sera la suivante :
- Sélectionnez l’ensemble des points topo, pour cela vous pouvez passer par la commande “Sélection similaire” ou par l’outil “Sélection rapide”.
- Copiez les points topo, en utilisant l’option du presse papier « Copier avec point de base ». Sélectionnez comme point de base l’origine précédemment définie.
- Sur un nouveau document AutoCAD (défini en Mètre), vous pourrez coller l’ensemble des points topo à l’origine (0,0).
- Sauvegardez ce fichier.
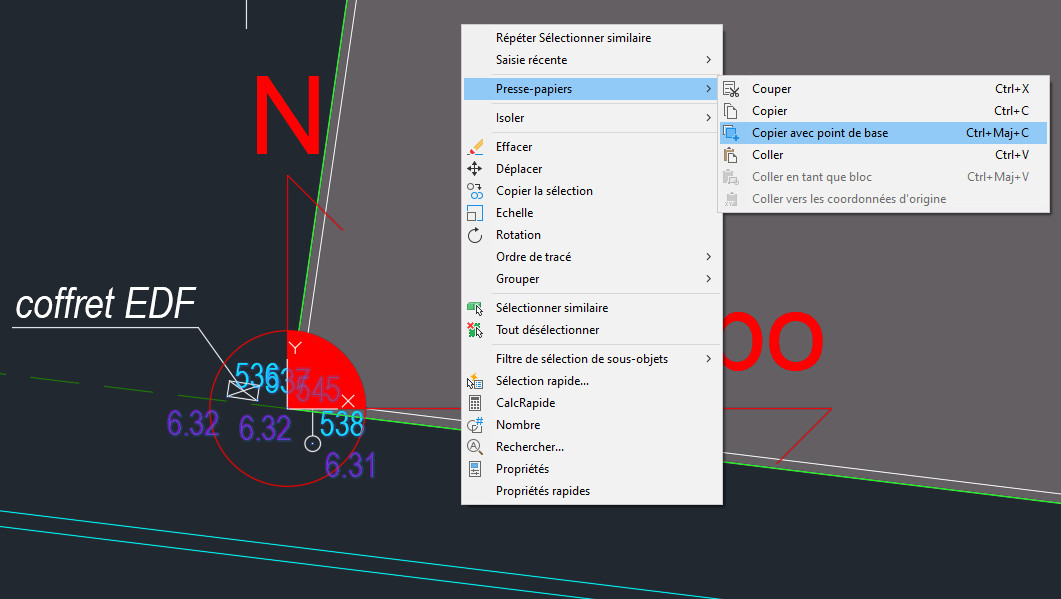
7/ Le fichier .CSV de coordonnées de points (dans AutoCAD)
Il faut maintenant créer un fichier .CSV, contenant l’ensemble des coordonnées des points topo.
Pour cela il vous faudra générer une extraction de données (« Outils » / « Extraction de données »). Vous sélectionnez comme objet d’extraction le bloc point topo, et comme propriétés d’extraction, l’attribut ALT, la Position X et la Position Y.
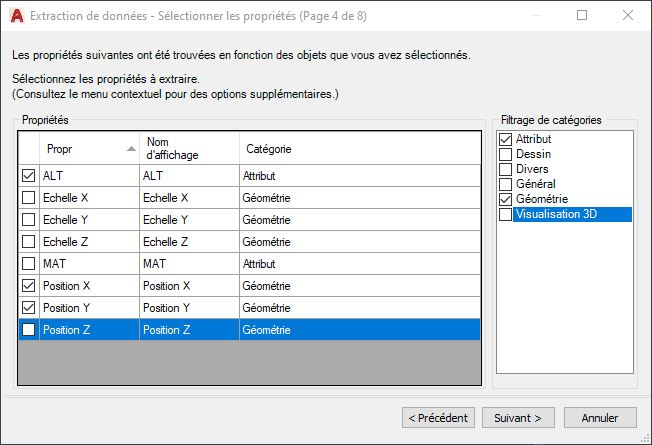
Il faudra ensuite réorganiser les propriétés dans cet ordre : Position X, Position Y et ALT, correspondant aux coordonnées respectives X, Y et Z de chaque point.
Vous pourrez ensuite finaliser l’extraction en enregistrant votre fichier au format .CSV
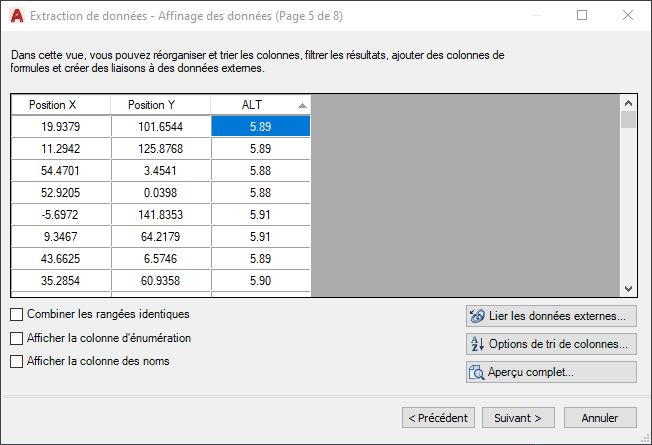
8/ Création du Terrain (dans Revit)
Nous voici à nouveau dans Revit. Nous allons créer le terrain dans son état existant.
Pour cela, vous pouvez vous rendre dans l’onglet “Volume et site” et sélectionner l’outil “Surface topographique”. Cet outil offre de nombreuses possibilités de création de terrains. Vous choisirez “Créer à partir de l’importation” et ensuite, “Spécifier le fichier de points”.
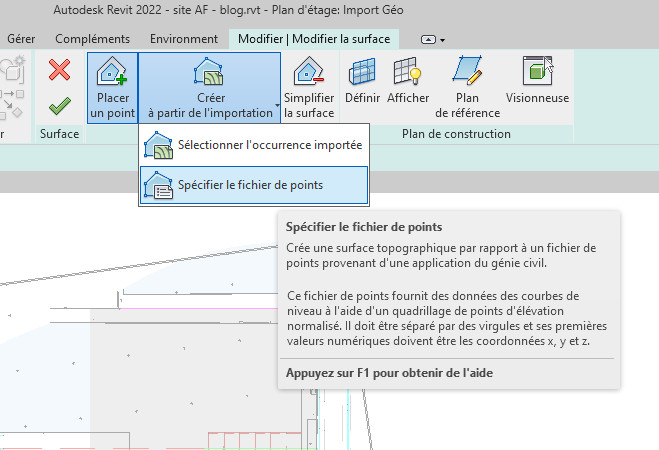
Vous choisirez ensuite le fichier .CSV précédemment généré dans AutoCAD et sélectionnerez le Mètre comme unité.
Vous pouvez ensuite valider la boîte de dialogue de création de la topo. Le terrain est généré automatiquement en reprenant les coordonnées et l’altimétrie de chaque point.
Vous pourrez, à ce stade, modifier l’ordre de tracé du plan Géomètre en sélectionnant ses propriétés et en le plaçant au premier plan ou alors masquer la topo dans le plan d’étage “Import Géo”.
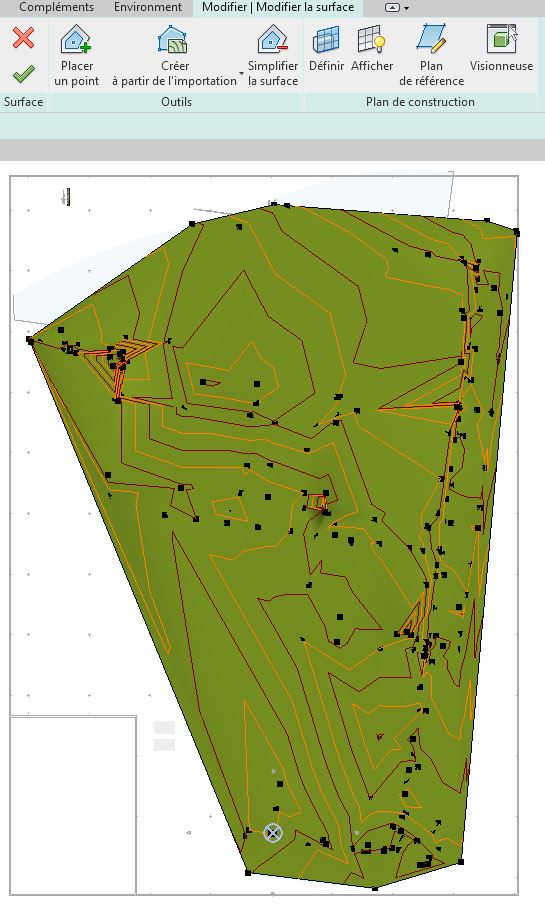
9/ Définition du Nord projet
Il est temps de repositionner le “Nord projet”. Cette fonctionnalité permet de réorienter le nord géographique vers un nord aligné sur le bâtiment. En effet, nos bâtiments se trouveront alignés sur une des limites de propriétés.
Dans les propriétés de la vue nommée “Import Géo”, sélectionnez l’orientation “Nord projet”, ensuite dans l’onglet « Gérer », sous « Position », sélectionnez “Orienter le projet vers le Nord”.
Puis dans la boîte de dialogue, sélectionnez l’option “Aligner la ligne ou le plan sélectionné(e)” et cliquez sur une ligne de limite de propriété : votre projet pivote pour positionner cette ligne à la verticale.
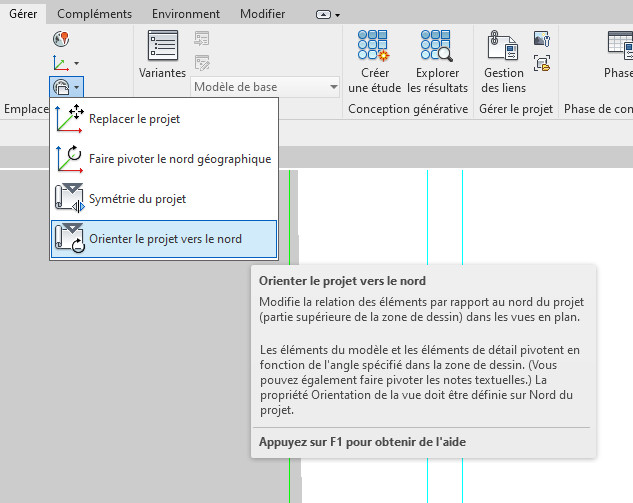
10/ Les limites de propriétés
Vous pouvez maintenant définir les limites de propriétés de votre parcelle.
Dans l’onglet “Volume et site”, sélectionnez “Limite de propriété”, ensuite prenez l’option “Créer par esquisse” et dessinez le contour de la parcelle.
Le périmètre doit former un contour fermé pour connaître une surface.
11/ L’emplacement du projet
Il est temps de définir l’emplacement géographique du projet. Cette démarche vous sera utile pour les futures études d’ensoleillement et ainsi connaître les impacts des bâtiments environnants sur votre projet.
Vous allez vous rendre dans l’onglet “Volume et site”, ensuite dans l’outil “Emplacement”. Vous pouvez ensuite taper l’adresse de votre projet dans le champ de recherche.
Sur la carte, il vous faudra ensuite glisser le pointeur rouge à l’emplacement désiré. Sa position n’a pas besoin d’être d’une grande précision car il ne s’agit pas ici de géoréférencement.
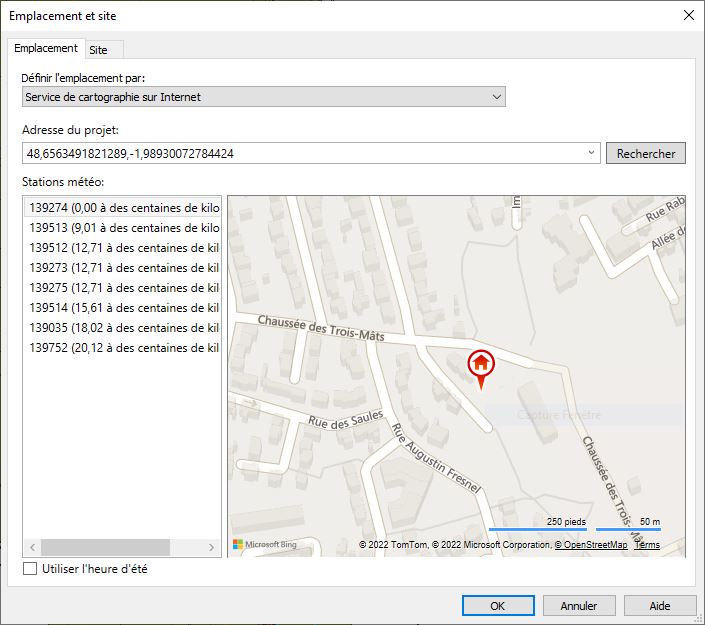
A suivre, sur le site de Synthèses, les prochaines étapes de ce making of dédié à la conception dans Revit…